Are you a developer or business owner with a brilliant idea but lack the technical skills to turn it into reality? WordPress website development could be the solution you’ve been looking for. With its user-friendly interface and highly customizable features, WordPress empowers individuals to build fully functional websites without requiring any coding knowledge. Whether you’re launching an online store, a blog, or a professional portfolio, WordPress provides flexibility, speed, and scalability that custom-coded websites can’t easily match. This guide will walk you through the process of building, customizing, and optimizing your WordPress website to ensure a seamless and professional online presence.
What is WordPress?
WordPress is an open-source, web-based content management system (CMS) that has revolutionized how websites are built and managed. Since its launch in 2003, WordPress has grown into the most popular website-building platform globally, powering over 40% of all websites on the internet. This success can be attributed to its simplicity, flexibility, and active community, which continually improves and enhances the platform.
Unlike traditional website development that requires technical skills in programming languages like HTML, CSS, JavaScript, and PHP, WordPress allows you to build and manage websites without any prior coding knowledge. Whether you’re a beginner, a small business owner, or a developer, WordPress provides the tools to create a professional and responsive website quickly and easily.
Key Features of WordPress:
Open-Source: WordPress is free to use, and its source code is open to everyone, allowing for continuous innovation and improvements.
Customizability: WordPress offers a vast library of themes, plugins, and widgets that allow you to customize your website’s design, functionality, and performance.
User-Friendly Interface: The intuitive dashboard makes it easy to manage content, media, users, and settings without a steep learning curve.
SEO-Friendly: WordPress comes with built-in features that help optimize your website for search engines, making it easier for your site to rank higher on Google.
Security: Regular updates and a range of security plugins help protect your website from potential threats.
Getting Familiar with the WordPress Dashboard: A Step-by-Step Overview
Before starting with WordPress website development, it’s essential to explore the WordPress dashboard ecosystem. We’ll guide you through its key sections—Admin Menu, Pages, Posts, Media Library, Plugins, and Settings—with detailed explanations and screenshots.
1. Login to the Dashboard
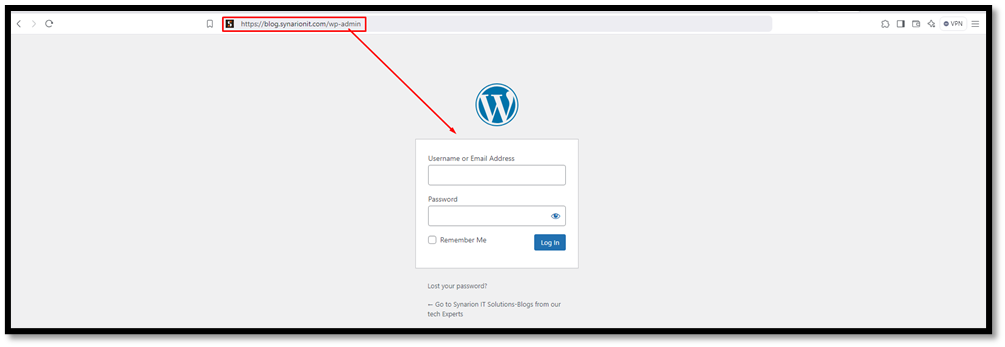
To access the WordPress dashboard, go to yourdomain.com/wp-admin and enter your login credentials (username and password). This will take you to the main dashboard where you can manage all aspects of your site.
2. The Dashboard Home Screen
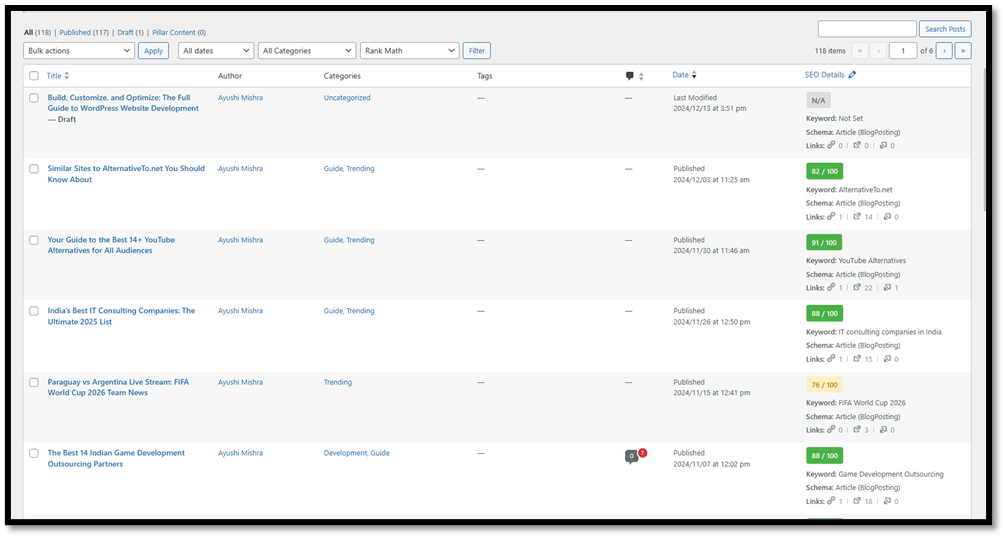
After logging in, you’ll be on the “Dashboard” home screen. Here, you’ll see an overview of your site’s activity, including recent posts, comments, and updates. You’ll also find:
At a Glance: A quick summary of the number of posts, pages, and comments.
Activity: A list of recent comments and activities.
Quick Draft: A section for drafting new posts quickly.
WordPress News: Updates on new features and security alerts.
3. The Sidebar Menu
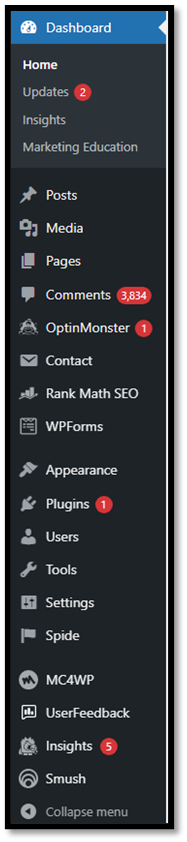
On the left side of the dashboard, you’ll find the main navigation menu. It consists of several key sections:
Posts: Create and manage blog posts.
Media: Upload, edit, and manage images, videos, and files.
Pages: Create and manage static pages (like About, Contact).
Comments: View and moderate comments left on your posts.
Appearance: Customize your site’s theme, widgets, menus, and editor.
Plugins: Install and manage plugins to extend the functionality of your website.
Users: Manage user roles and permissions for people who have access to the site.
Tools: Import, export, and manage other site tools.
Settings: Configure general settings like site title, time zone, and permalink structure.
4. Creating and Managing Content
Posts
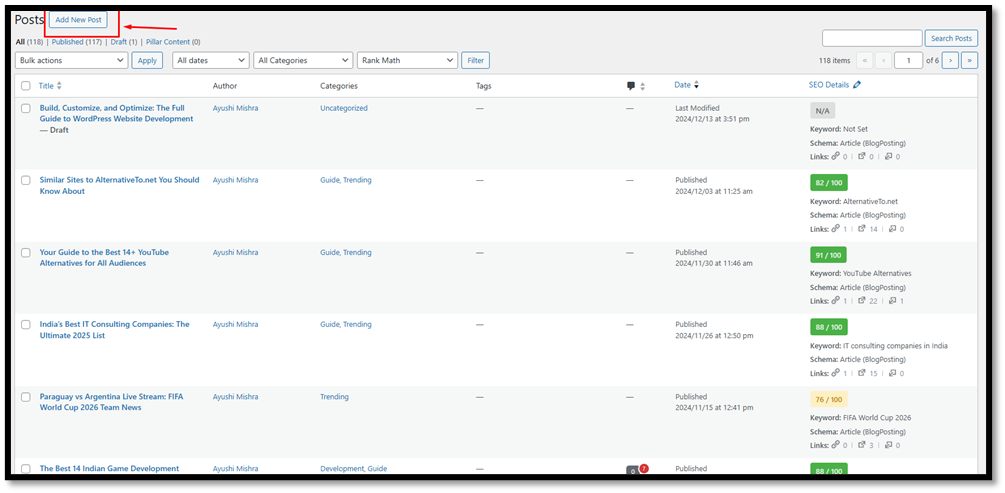
You can add new blog posts, categorize them, and add tags to help organize content. You can also manage all your posts here (edit, delete, and view statistics).
Pages
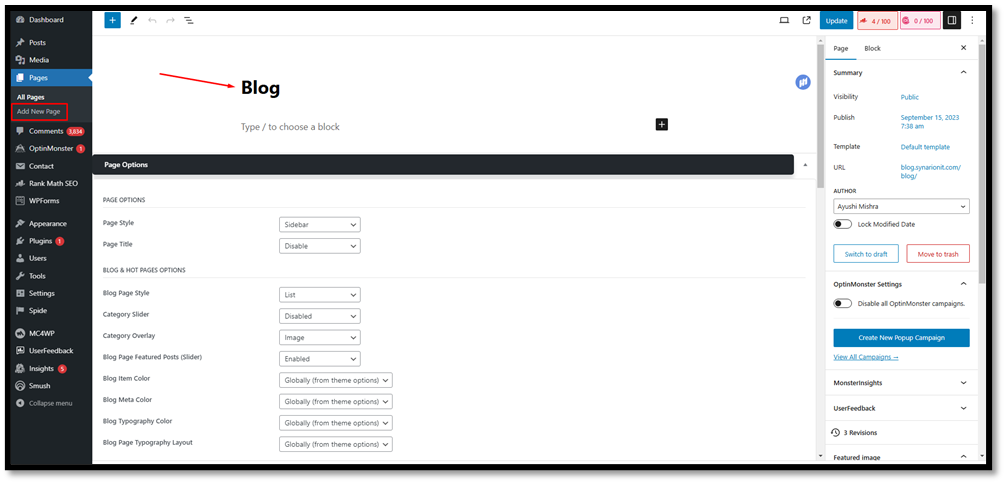
Pages are for static content like your homepage, about page, or contact page. The editing process is similar to creating posts.
Media
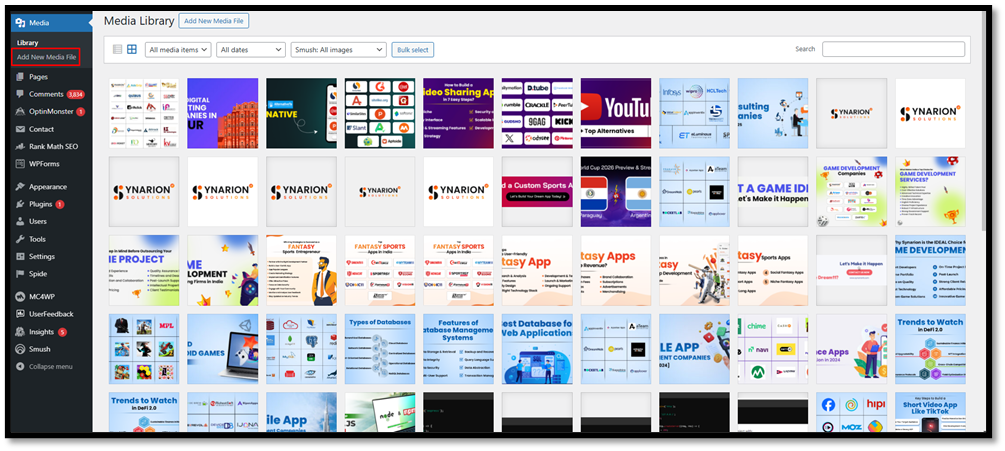
You can upload images, videos, and documents to be used in your posts and pages.
5. Managing Themes and Appearance
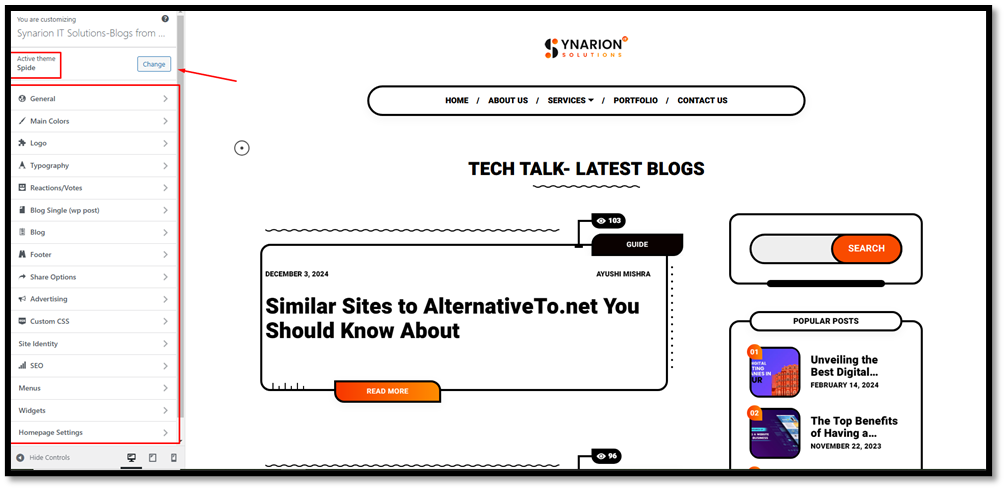
Themes: Under “Appearance”, you can change the look of your website by selecting or installing new themes.
Customize: Use the built-in theme customizer to adjust the design of your site, including colors, fonts, and layout.
Menus and Widgets: Create custom navigation menus and add widgets (small blocks of content) to areas like the sidebar and footer.
6. Plugins
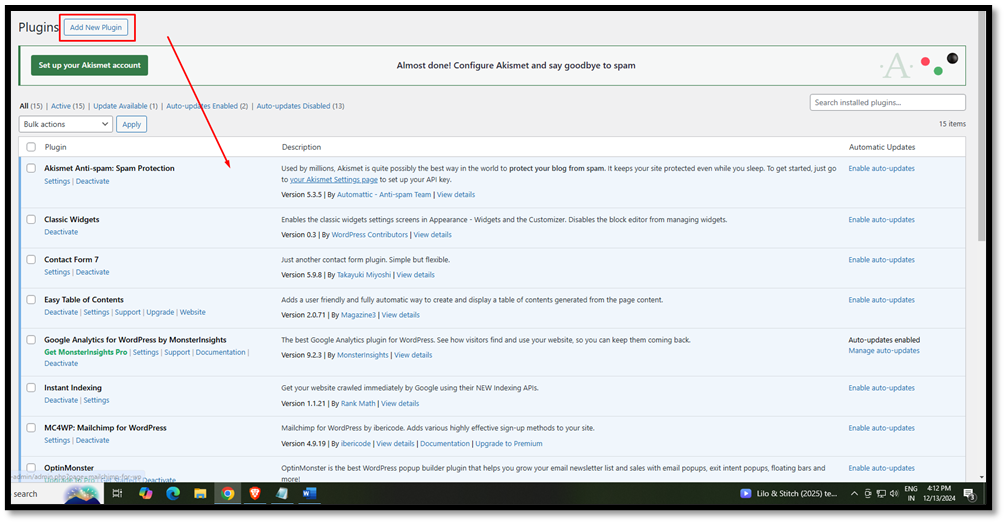
Plugins are used to add features and functionality to your site (like SEO tools, contact forms, and security features). You can search for, install, activate, and manage plugins directly from the “Plugins” section.
7. Managing Users and Settings
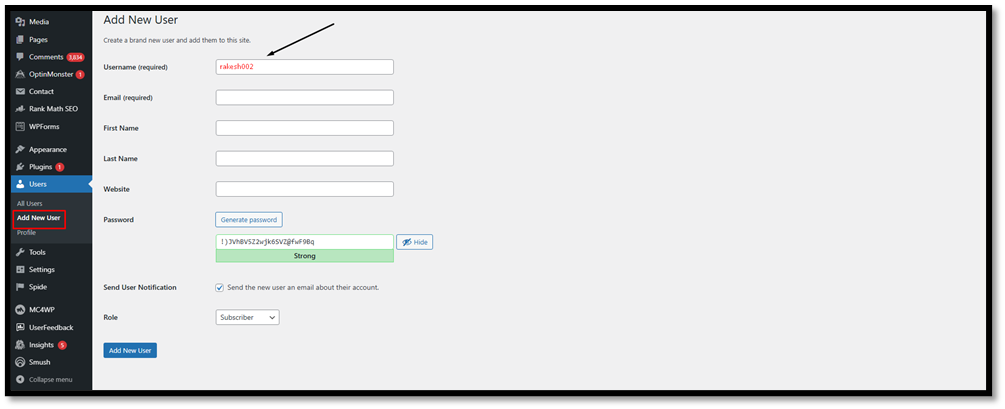
Users: You can add new users with different roles (like Admin, Editor, Author, etc.), which will give them varying levels of control over the site.
Settings: Under “Settings”, you can configure the basic settings for your site, including site title, tagline, URL, time zone, date format, and more.
8. Updates and Security
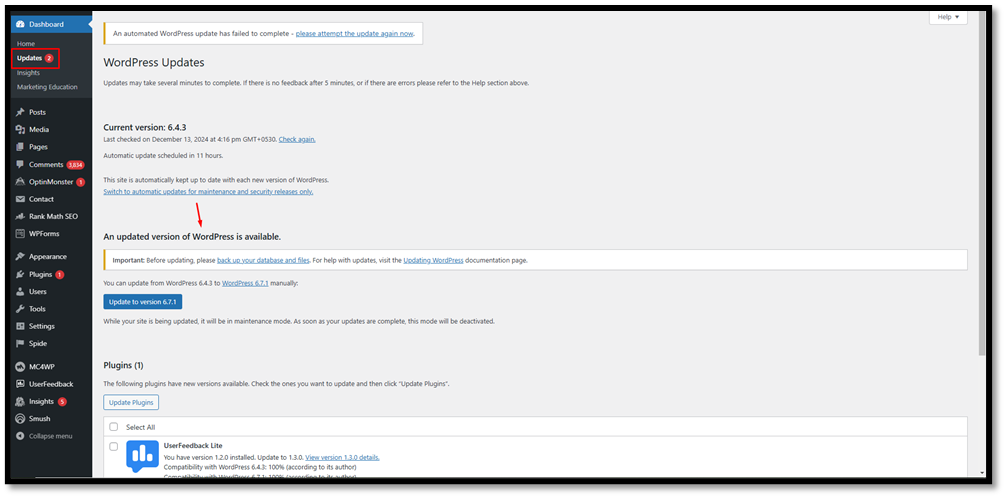
WordPress regularly releases updates for the core software, themes, and plugins. The Dashboard section will notify you of available updates. It’s important to keep everything updated to ensure security and functionality.
9. Using the Toolbar

The top toolbar provides quick access to commonly used actions, such as viewing your site, creating new posts, and managing comments. It also shows you notifications, like new comments or plugin updates.
This will help you confidently navigate and manage your WordPress site like a pro!
Getting Started with WordPress
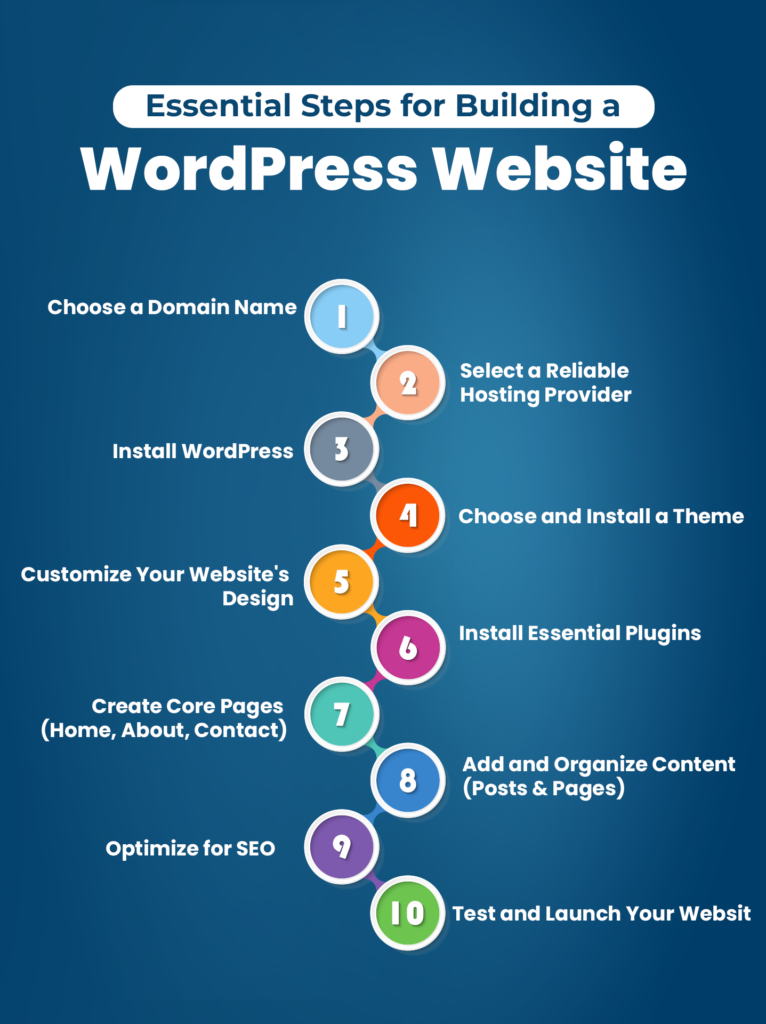
Step 1: Building Your WordPress Website
Choose a Domain Name and Hosting Provider
Before you start building your website, you’ll need a domain name (the web address of your site) and web hosting (the service that stores your website files). You can purchase both through providers like Bluehost, SiteGround, or HostGator, BigRock & Hostinger which offer WordPress-specific hosting plans.
Domain Name: Pick a name that reflects your brand or the purpose of your website. Ideally, it should be short, memorable, and easy to spell.
Example: www.synarionit.com
Hosting Provider: Choose a hosting plan that supports WordPress. Look for features like fast loading speeds, SSL certificates, and easy installation.
Installing WordPress
Once you’ve secured your domain and hosting, the next step is to install WordPress. Many hosting providers offer a one-click WordPress installation option, making the process simple and quick. Alternatively, you can manually install WordPress by downloading the latest version from WordPress.org and following the installation instructions.
Choosing a Theme
Your website’s theme determines its look and feel. WordPress offers thousands of free and premium themes, each designed to suit different types of websites, from blogs and portfolios to e-commerce and business sites.
Free Themes: You can find free themes directly from the WordPress theme repository.
Premium Themes: For more advanced customization options and unique designs, consider purchasing a premium theme from platforms like ThemeForest, Elegant Themes or Template Monster.
Installing Essential Plugins
WordPress plugins extend the functionality of your website by adding features such as demo importer, contact forms, SEO optimization, security, and performance enhancements. Some essential plugins you should consider installing include:
One Click Demo Import: Setup your website quickly and create stunning look.
Rank Math: A plugin for optimizing your website’s content for search engines.
Contact Form 7: A simple, customizable form builder.
WooCommerce: If you’re setting up an online store, WooCommerce is a must-have plugin to turn your WordPress site into a fully functional e-commerce platform.
SolidWP: A plugin to protect your website from malware and hacking attempts.
Smush: A plugin that optimize your site images and improve site speed.
Step 2: Customizing Your WordPress Website
Customizing Your Theme
Once your website is up and running, it’s time to make it your own by customizing the theme. WordPress offers a built-in theme customizer that lets you change various elements, such as the site’s colors, fonts, header, footer, and layout. You can access this by navigating to Appearance > Customize in your WordPress dashboard.
Additionally, many themes come with their own set of customization options, which can be accessed through the theme’s settings panel. If you want a completely unique design, you can customize the theme’s CSS code, though this requires some basic knowledge of web design.
Adding Pages and Posts
One of the key benefits of WordPress is its simple content management system. To create new pages or blog posts, simply navigate to the Pages or Posts section in your WordPress dashboard.
Pages: Pages are typically used for static content like “About Us,” “Contact,” or “Services.”
Posts: Posts are usually reserved for blog content or articles. WordPress automatically organizes posts by categories and tags, helping you keep your content structured.
Customizing Navigation Menus
A well-organized navigation menu is essential for any website. WordPress allows you to create custom menus by going to Appearance > Menus. Here, you can add pages, posts, custom links, or categories to your menu, making it easy for visitors to find content on your site.
Adding Widgets
Widgets are small blocks of content that can be added to sidebars, footers, or other areas of your site. These could include features like recent posts, social media links, or a search bar. To add widgets, navigate to Appearance > Widgets and drag the desired widget into the appropriate area.
Step 3: Optimizing Your WordPress Website
Search Engine Optimization (SEO)
To ensure your WordPress website ranks well on search engines like Google, it’s essential to optimize your content for SEO. Here are some tips for optimizing your site:
Keyword Research: Use tools like Ahrefs, SEMRush, Google Keyword Planner or Ubersuggest to find keywords relevant to your business or niche.
On-Page SEO: Include your target keywords in titles, headings, and throughout your content. Use proper formatting (H1, H2, etc.) to make it easier for search engines to crawl your site.
Image Optimization: Compress images using plugins like Smush to reduce load times and improve site performance.
Rankmath: Install and configure Rankmath to help you manage your website’s SEO settings, including meta descriptions, title tags, and sitemaps.
Mobile Optimization
With more people browsing the internet on mobile devices, it’s crucial to ensure your website is mobile-friendly. Most modern WordPress themes are responsive, meaning they automatically adjust to fit any screen size. However, you should always test your site on different devices to make sure it looks and functions properly on smartphones and tablets.
Speed Optimization
Page speed is an important factor in both user experience and SEO. Here are a few ways to speed up your WordPress site:
Use a Caching Plugin: Plugins like Smush or Lazy Load by WP Rocket can help reduce load times by storing static versions of your pages.
Optimize Images: Use image compression tools to reduce the size of your images without sacrificing quality.
Minify CSS and JavaScript: Plugin like WP Super Minify can minify your website’s CSS and JavaScript files to improve loading speeds.
Use a Content Delivery Network (CDN): A CDN can distribute your website’s static files (images, videos, etc.) across multiple servers, speeding up loading times for users worldwide.
Website Security
Website security is a top priority for any WordPress site owner. To safeguard your website, consider the following tips:
Keep WordPress Updated: Regularly update WordPress, themes, and plugins to patch security vulnerabilities.
Use Strong Passwords: Always use strong, unique passwords for your WordPress admin and user accounts.
Install Security Plugins: Use plugins like Wordfence or Sucuri to protect your website from malware and hacking attempts.
Enable Two-Factor Authentication: Adding an extra layer of security through two-factor authentication can prevent unauthorized logins.
Backup Your Website
Regular backups are essential to ensure your website is protected in case of an emergency. Use plugins like Blogvault or UpdraftPlus to automatically back up your website’s files and database to cloud storage or an external server.
"If you're looking for top WordPress website development companies, these may be perfect.”
Conclusion
WordPress website development is a powerful tool that allows anyone, regardless of technical knowledge, to build a stunning and functional website. By following this guide to building, customizing, and optimizing your WordPress site, you can ensure a seamless, professional online presence that performs well and ranks highly in search engines. Whether you’re a small business owner, a blogger, or an e-commerce entrepreneur, WordPress offers everything you need to make your vision a reality. So, start building today and watch your ideas come to life!

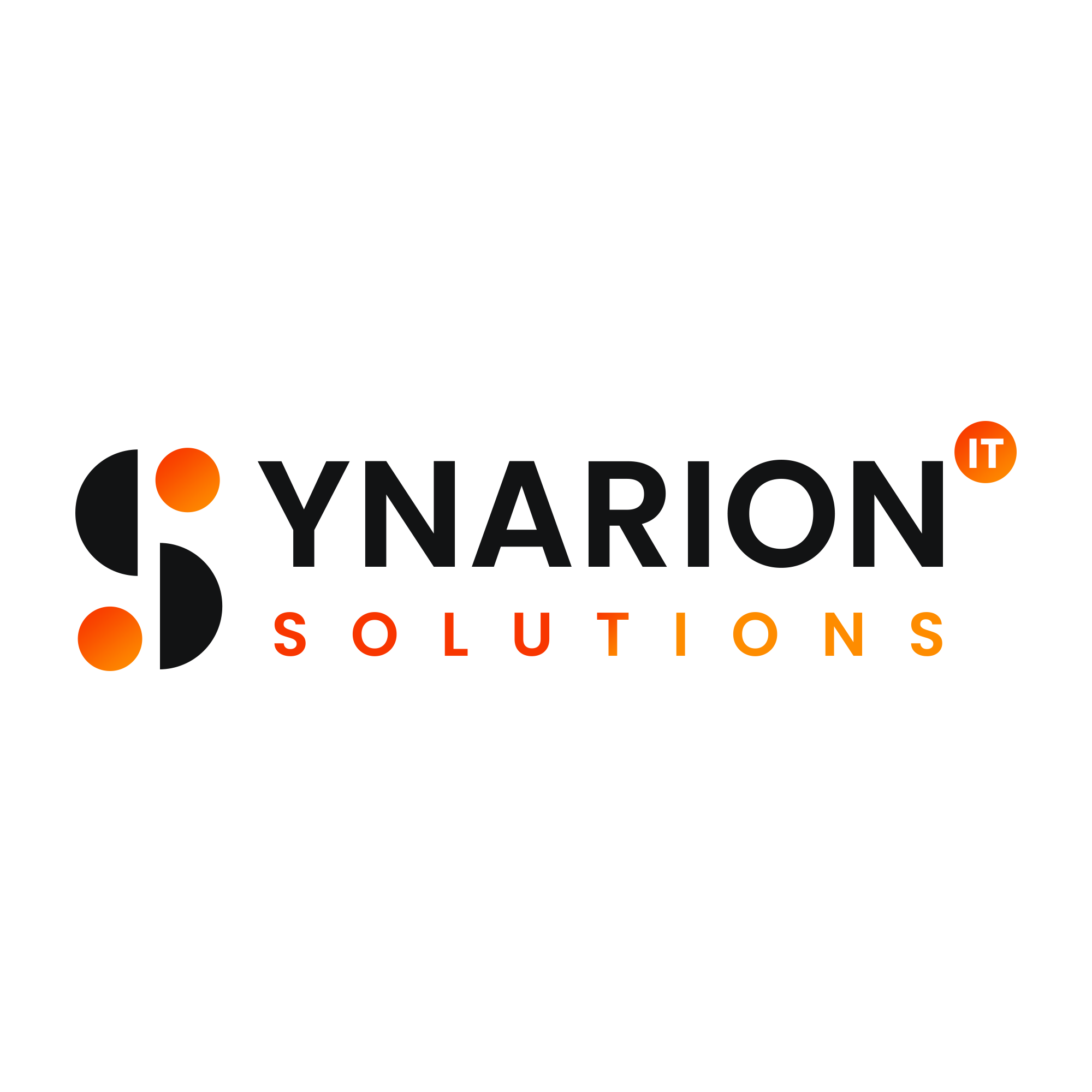


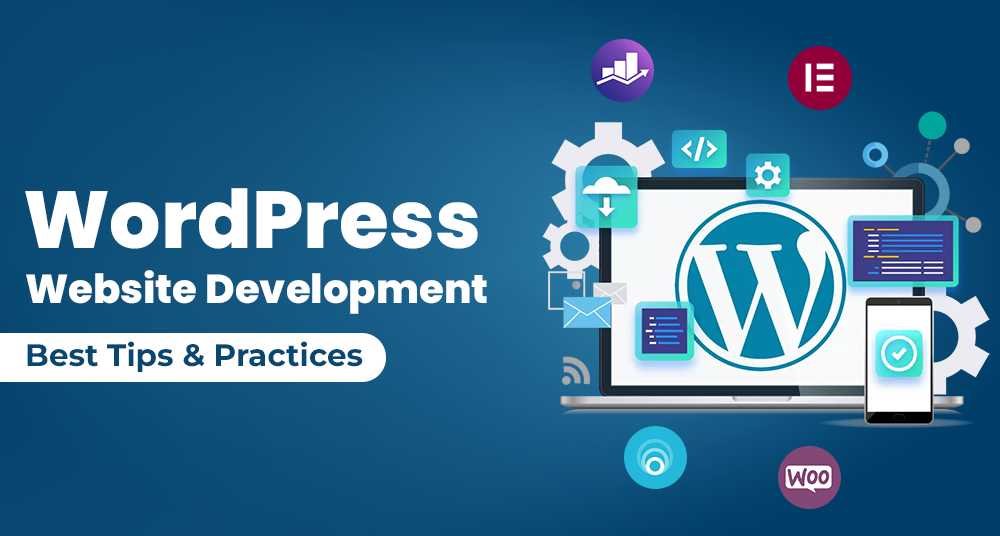

What do you think?
It is nice to know your opinion. Leave a comment.